Knowledge base article
Enabling PHP extensions, Changing PHP Version and Setting PHP Options
This guide will teach you how to modify your PHP version and settings
From time to time you may need to enable a certain PHP module that is not enabled by default, or use a version of PHP that is not the default installed version for that particular server.
You may also need to change some specific PHP options, such as memory_limit
To complete this guide, you need access to your cPanel account. If you have forgotten your cPanel credentials, they were included in the original Welcome to Serversaurus or IMPORTANT: Hosting Documentation email which you should find in your inbox otherwise follow these instructions on how to update your cPanel password.
IMPORTANT NOTE: Do not attempt to change the PHP version by editing this section in your .htaccess file:
# php -- BEGIN cPanel-generated handler, do not edit [...] # php -- END cPanel-generated handler, do not edit
Any changes to this section will automatically be reverted by cPanel within a few hours.
How do I change the PHP version?
- The first thing you will want to do is login to cPanel, and head to the MultiPHP Manager function. This is where you decide how PHP versions are managed. You can have different PHP versions for different websites in your account.
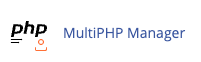
- In MultiPHP Manager, you'll see which versions are active on your website(s). When the version is set to "Inherited", this means the PHP version and options are controlled by Select PHP Version.
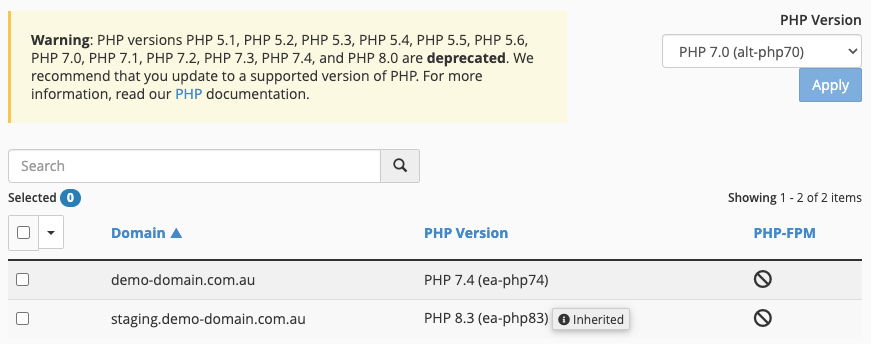
- We recommend setting the PHP Version to "Inherited" so you can use Select PHP Version to easily modify the PHP settings and modules.
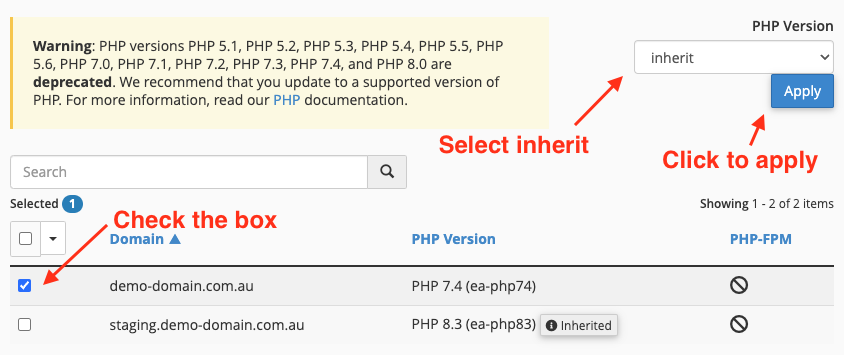
- If the PHP Version is set to Inherit, or you've changed the version to inherit, you can go to the Select PHP Version function:
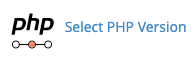
- You will see the Current PHP version selected. Select the arrow next to the current version to choose the version you want to change to:
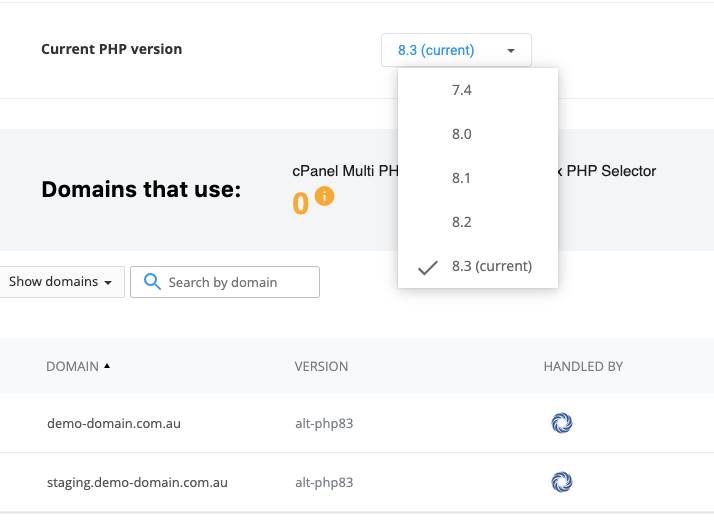
- Then click Apply
How do I enable or disable a PHP extension?
- Once the page reloads, you can go to Extensions
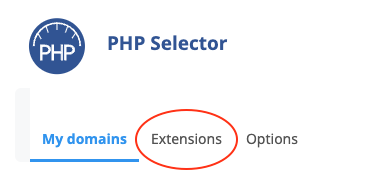
and tick the checkbox for any modules that you require enabled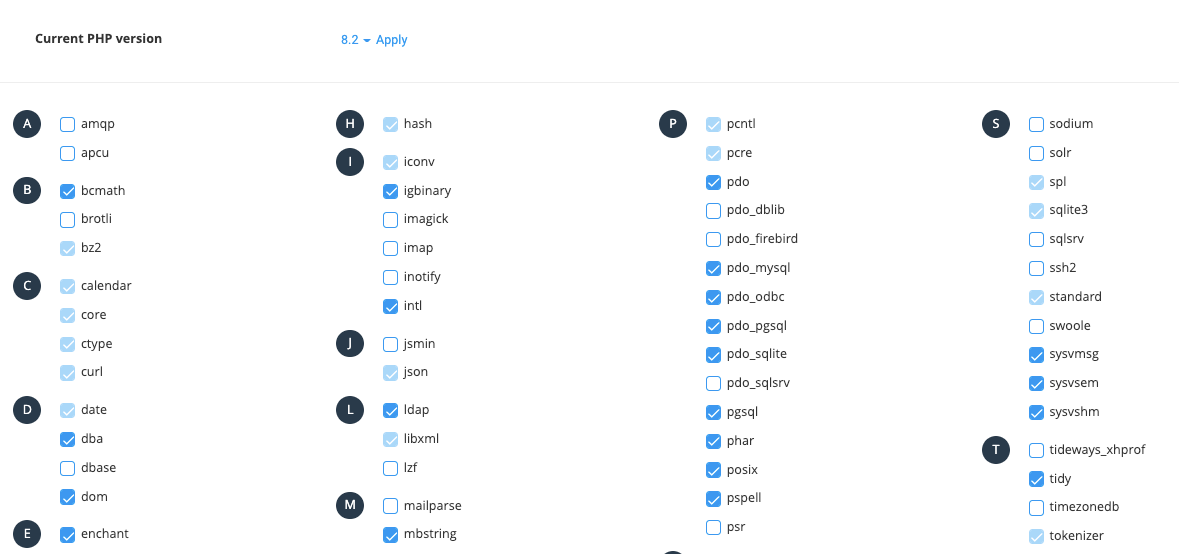
- If the extension you require is missing, please contact support for assistance.
How do I change my PHP options?
- Log in to cPanel, and head to the Select PHP Version function
- Click the Options tab to switch to PHP Options
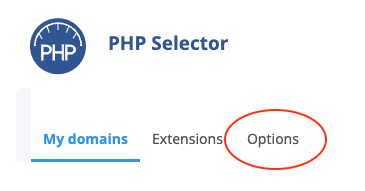
- Once the page reloads, apply any changes to the listed options. When you click outside the field, the change will be saved.
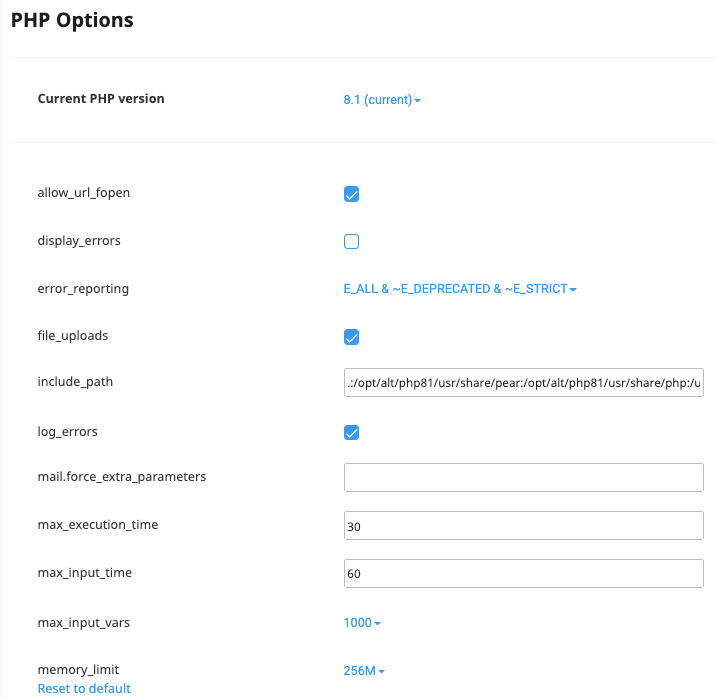
- If the option you require is missing, please contact support for assistance.
Changes to PHP Settings not taking effect?
# php -- BEGIN cPanel-generated handler, do not edit # Set the "ea-php74" package as the default "PHP" programming language. <IfModule mime_module> AddHandler application/x-httpd-ea-php74 .php .php7 .phtml </IfModule> # php -- END cPanel-generated handler, do not edit
# php -- BEGIN cPanel-generated handler, do not edit # This domain inherits the "PHP" package. # php -- END cPanel-generated handler, do not edit
Published June 27, 2022. Last updated August 9, 2024.
Can't find what you're looking for?
"*" indicates required fields