Knowledge base article
Setting up your email client
Related articles
Create and manage email accounts in cPanel
I can receive email but can’t send!
My site and/or email service is down
Other email articles
A beginners guide to email spoofing
Add or remove Google Workspace users
An introduction to email authentication
Configure spam filtering in cPanel
Create and manage email accounts in cPanel
Create Autoresponders in cPanel
Download or restore individual files, directories or database backups with JetBackup
Emptying Trash, Junk and Spam files
How to ensure website generated emails are delivered successfully
How to whitelist an email address
I can receive email but can’t send!
Manage DNS zones with the cPanel Zone Editor
Migrating email from one POP/IMAP email account to another
My site and/or email service is down
Network Firewall (I can’t access my services on a non-standard port)
Prevent website generated spam with CAPTCHA
Setting up email on your iPhone
The SLA – Best effort versus 99.9% versus 100%
Understanding CloudLinux resource limits
Using Serversaurus’ nameservers but hosting your email elsewhere
This article will teach you how to connect your email client (such as Thunderbird, Outlook or Mac Mail) with Serversaurus cPanel hosting
To follow this article you need your cPanel login credentials. If you have forgotten your cPanel credentials, they were included in the original Welcome to Serversaurus or IMPORTANT: Hosting Documentation email which you should find in your inbox, otherwise follow these instructions on how to update your cPanel password.
Using Auto Configuration Scripts (Recommended, Requires cPanel Access)
If you have access to the cPanel, you can download a script to automatically configure your email client for you. Auto configuration scripts are available for the following apps:
- Apple Mac Mail (iPhone/iPad/iPod and MacOS Mail.app)
- Microsoft Windows Live Mail
If you don't have access to the cPanel account, but know someone who does, the easiest way to continue is to contact them and get them to send the auto configuration script to you!
- To continue, please login to your cPanel account
- Once you are logged in, proceed to the Email Accounts page
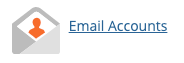
- Locate the email account you want to configure, and select Connect Devices on the right hand side
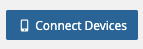
- On the next page, you will be greeted by a list of email clients and links to scripts to download
- Click one of "IMAP over SSL/TLS" or "Auto Discovery" from the "Protocols" column for the email client that you are using (the "Application" column), and download the file
- Once the script has been downloaded locally, please ensure if the same email account had been setup in the mail client previously, that the previous connection is removed so the script can run successfully
- Unzip it if necessary, and run it. This will automatically add the account settings to your email client.
Manual Setup
If you're unable to get a hold of the script, or have a different email client to the ones listed, on the same Connect Devices page, there is a Mail Client Manual Settings section which states the below recommended settings.
Our recommended mail client connection settings are:
Incoming Server: mail.yourdomain.com
IMPORTANT: Select TLS/SSL (Secure connection)
IMAP Port: 993
POP3 Port: 995
Outgoing Server: mail.yourdomain.com
SMTP Port: 587
Username: The full email address
Password: As specified in your control panel
IMAP, POP3, and SMTP require authentication.
Ensure you update the configuration details that are specific to your service, such as the: email address, password and the name or your hosting server. If you are unsure please write to us at support@serversaurus.com.au so we can confirm the user specific details for you.
Last updated November 30, 2023
Can't find what you're looking for?
"*" indicates required fields