Knowledge base article
Create a WordPress cron task in cPanel
View other technical support articles
Related articles
Basic WordPress security and site management
Create a WordPress administrator via MySQL CLI
Create a WordPress administrator via phpMyAdmin
Other technical support articles
A beginners guide to email spoofing
Accessing your site before changing DNS
An introduction to email authentication
Basic WordPress security and site management
Check MySQL database table disk usage
Configure object cache with memcached and Litespeed Cache plugin
Configure spam filtering in cPanel
Connect via SFTP using SSH key authentication with FileZilla
Connecting to Serversaurus shared hosting via SFTP
Create a clone of your website
Create a SSH key pair and configure your SSH key in cPanel
Create a WordPress administrator via MySQL CLI
Create a WordPress administrator via phpMyAdmin
Disable automatic WordPress updates via wp-config.php
Download or restore individual files, directories or database backups with JetBackup
Enabling PHP extensions, Changing PHP Version and Setting PHP Options
Export or Import a MySQL database via CLI
Force HTTPS via .htaccess (cPanel)
Getting started with our DNS Manager
Getting Started with Virtual Machines
Go live with your WordPress staging website
Help! I need a backup of my cPanel-hosted website
Hide .html extension using .htaccess
How did my WordPress website get hacked? What do I do?
How to ensure website generated emails are delivered successfully
How to issue a Let’s Encrypt certificate
How to remove Site Software management
I can receive email but can’t send!
Install and configure Ghost blog in cPanel using Apache Reverse Proxy with mod_proxy
Introduction to LiteSpeed Cache
Manage DNS zones with the cPanel Zone Editor
Manual WordPress migrations in a nutshell
Migrate remote staging website to local hosting server
Migrate remote transactional website to local server
Migrating email from one POP/IMAP email account to another
My site and/or email service is down
Network Firewall (I can’t access my services on a non-standard port)
Optimising Wordfence firewall and security settings
Pointing your domain to Serversaurus
Pointing your domain to Squarespace with cPanel
Prevent website generated spam with CAPTCHA
Push updates from a staging to production website
Reconfigure production website to subdomain
Recover your hacked WordPress website
Remove Wordfence firewall block via MySQL CLI
Secure your WordPress installation
Setting up email on your iPhone
Subdomains for test sites & more
Unable to renew certificate: The Let’s Encrypt HTTP challenge failed
Understanding CloudLinux resource limits
Update a WordPress website to use a new domain name
Update your WordPress username via phpMyAdmin
Using Serversaurus’ nameservers but hosting your email elsewhere
We can easily schedule WordPress cron using the Cron Jobs function in cPanel, this guide will teach you how!
Users may want to schedule WordPress cron tasks for daily or weekly intervals, whether it is to reduce application resource consumption during peak periods or to ensure certain tasks are completed at a specified time.
While wp-cron is enabled, WordPress will initiate wp-cron after most routine tasks (such as updating page content), this can have the undesired affect of unnecessary increased website load/resource consumption during peak traffic.
We recommend disabling WordPress automated wp-cron and scheduling a cron task for outside of peak traffic, for example daily at midnight. This approach helps users achieve more consistent resource consumption/load average during peak traffic and allows wp-cron to perform without disruption during off peak periods.
In this guide, we will teach you how to disable WordPress automated cron and schedule a WordPress cron task which will perform daily at midnight.
To complete this guide, please ensure you have:
- Your cPanel login details - These were included in the original Welcome to Serversaurus or IMPORTANT: Hosting Documentation email which you should find in your inbox, otherwise follow these instructions on how to update your cPanel password.
- SSH Access - Serversaurus relies on key based authentication to login via SSH/SFTP, if you haven't already, generate your SSH key pair and configure it in cPanel before proceeding with the next steps.
Let's begin!
- Open Terminal and SSH to your hosting server (update the below command with your SFTP login details):
ssh username@yourserver.serversaurus.com.au
- Change into your public_html directory:
cd public_html
- Open the wp-config.php file:
vi wp-config.php
- To disable WordPress' automated cron, add the following text to the end of your wp-config.php file, you can insert the text by typing i to enter insert mode, then paste the text below:
define('DISABLE_WP_CRON', true);To save your changes, press esc followed by :wq!
- Now let's create the WordPress cron schedule within cPanel. Login to cPanel and use the search bar to locate the Cron Jobs function.
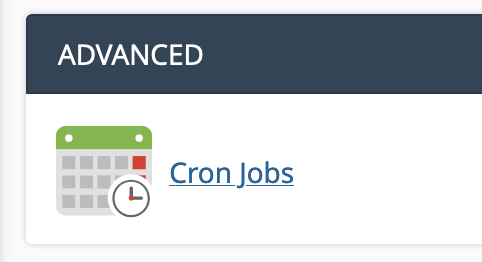
Scroll down to the Add New Cron Job section and select Once Per Day option from the Common Settings down down menu.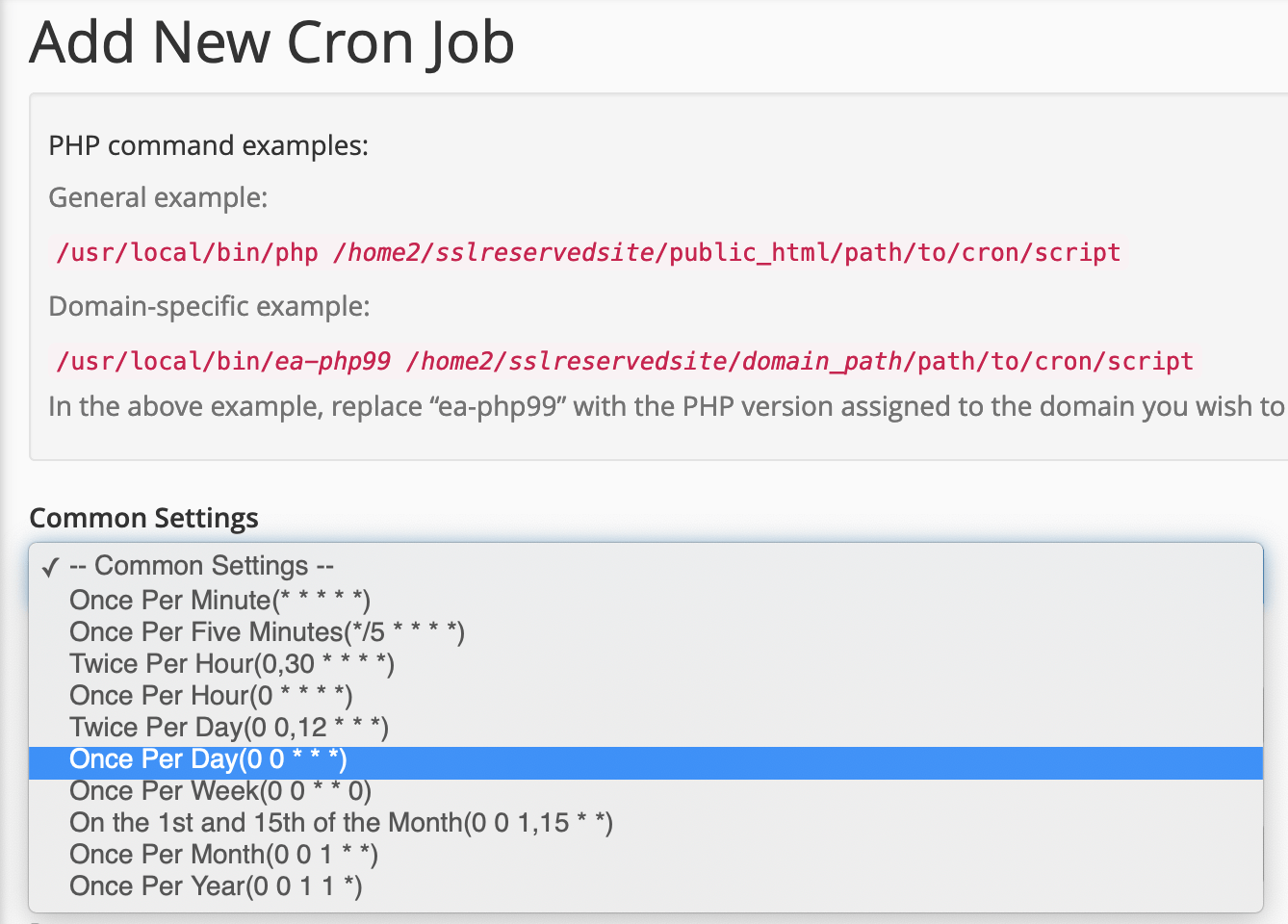
The form will auto fill the schedule based on your selection.
Enter the below string into the Command section, be sure to replace yourdomain.com with your domain name:wget -q -O - https://yourdomain.com/wp-cron.php?doing_wp_cron >/dev/null 2>&1
Select Create New Cron Job to save.
Published August 9, 2022. Last updated November 30, 2023.
Can't find what you're looking for?
"*" indicates required fields