Knowledge base article
Enabling PHP extensions, Changing PHP Version and Setting PHP Options
View other technical support articles
Related articles
Configure object cache with memcached and Litespeed Cache plugin
Login to cPanel via the Client Portal
Other technical support articles
A beginners guide to email spoofing
Accessing your site before changing DNS
An introduction to email authentication
Basic WordPress security and site management
Check MySQL database table disk usage
Configure object cache with memcached and Litespeed Cache plugin
Configure spam filtering in cPanel
Connect via SFTP using SSH key authentication with FileZilla
Connecting to Serversaurus shared hosting via SFTP
Create a clone of your website
Create a SSH key pair and configure your SSH key in cPanel
Create a WordPress administrator via MySQL CLI
Create a WordPress administrator via phpMyAdmin
Create a WordPress cron task in cPanel
Disable automatic WordPress updates via wp-config.php
Download or restore individual files, directories or database backups with JetBackup
Export or Import a MySQL database via CLI
Force HTTPS via .htaccess (cPanel)
Getting started with our DNS Manager
Getting Started with Virtual Machines
Go live with your WordPress staging website
Help! I need a backup of my cPanel-hosted website
Hide .html extension using .htaccess
How did my WordPress website get hacked? What do I do?
How to ensure website generated emails are delivered successfully
How to issue a Let’s Encrypt certificate
How to remove Site Software management
I can receive email but can’t send!
Install and configure Ghost blog in cPanel using Apache Reverse Proxy with mod_proxy
Introduction to LiteSpeed Cache
Manage DNS zones with the cPanel Zone Editor
Manual WordPress migrations in a nutshell
Migrate remote staging website to local hosting server
Migrate remote transactional website to local server
Migrating email from one POP/IMAP email account to another
My site and/or email service is down
Network Firewall (I can’t access my services on a non-standard port)
Optimising Wordfence firewall and security settings
Pointing your domain to Serversaurus
Pointing your domain to Squarespace with cPanel
Prevent website generated spam with CAPTCHA
Push updates from a staging to production website
Reconfigure production website to subdomain
Recover your hacked WordPress website
Remove Wordfence firewall block via MySQL CLI
Secure your WordPress installation
Setting up email on your iPhone
Subdomains for test sites & more
Unable to renew certificate: The Let’s Encrypt HTTP challenge failed
Understanding CloudLinux resource limits
Update a WordPress website to use a new domain name
Update your WordPress username via phpMyAdmin
Using Serversaurus’ nameservers but hosting your email elsewhere
This guide will teach you how to modify your PHP version and settings
From time to time you may need to enable a certain PHP module that is not enabled by default, or use a version of PHP that is not the default installed version for that particular server.
You may also need to change some specific PHP options, such as memory_limit
To complete this guide, you need access to your cPanel account. If you have forgotten your cPanel credentials, they were included in the original Welcome to Serversaurus or IMPORTANT: Hosting Documentation email which you should find in your inbox otherwise follow these instructions on how to update your cPanel password.
IMPORTANT NOTE: Do not attempt to change the PHP version by editing this section in your .htaccess file:
# php -- BEGIN cPanel-generated handler, do not edit [...] # php -- END cPanel-generated handler, do not edit
Any changes to this section will automatically be reverted by cPanel within a few hours.
How do I change the PHP version?
- The first thing you will want to do is login to cPanel, and head to the MultiPHP Manager function. This is where you decide how PHP versions are managed. You can have different PHP versions for different websites in your account.
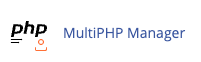
- In MultiPHP Manager, you'll see which versions are active on your website(s). When the version is set to "Inherited", this means the PHP version and options are controlled by Select PHP Version.
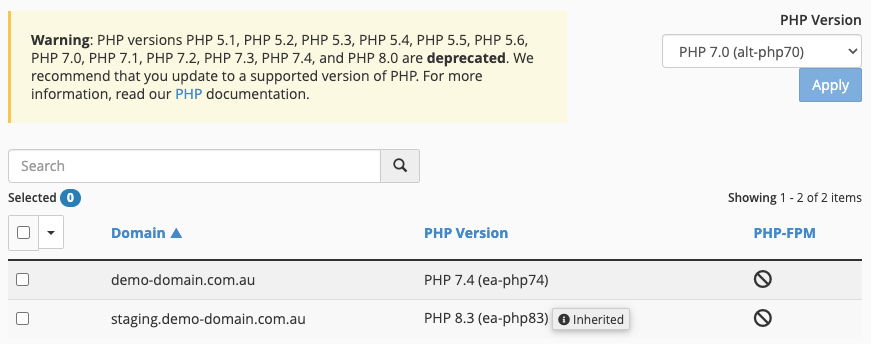
- We recommend setting the PHP Version to "Inherited" so you can use Select PHP Version to easily modify the PHP settings and modules.
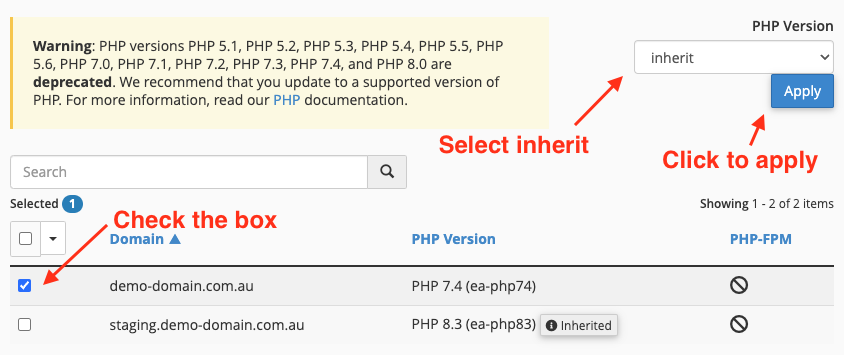
- If the PHP Version is set to Inherit, or you've changed the version to inherit, you can go to the Select PHP Version function:
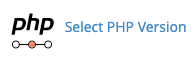
- You will see the Current PHP version selected. Select the arrow next to the current version to choose the version you want to change to:
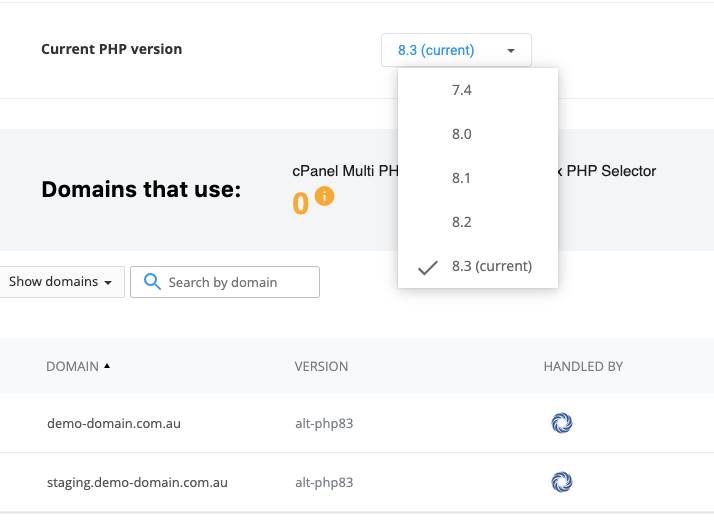
- Then click Apply
How do I enable or disable a PHP extension?
- Once the page reloads, you can go to Extensions
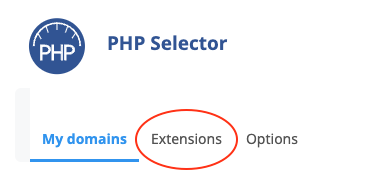
and tick the checkbox for any modules that you require enabled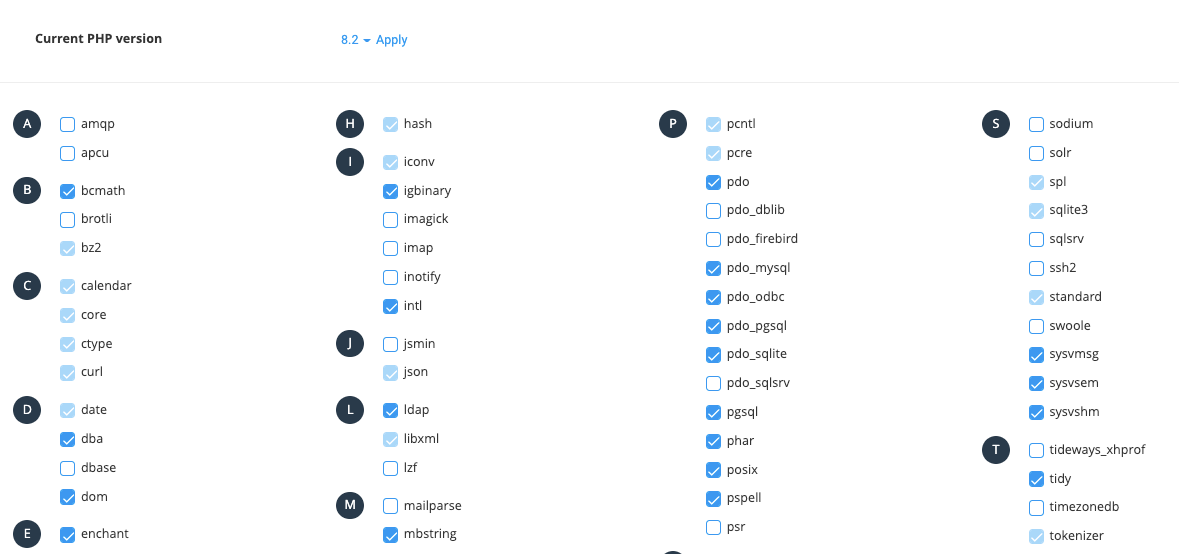
- If the extension you require is missing, please contact support for assistance.
How do I change my PHP options?
- Log in to cPanel, and head to the Select PHP Version function
- Click the Options tab to switch to PHP Options
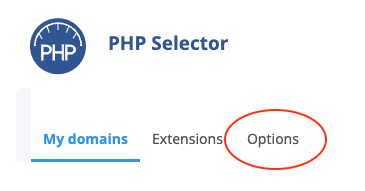
- Once the page reloads, apply any changes to the listed options. When you click outside the field, the change will be saved.
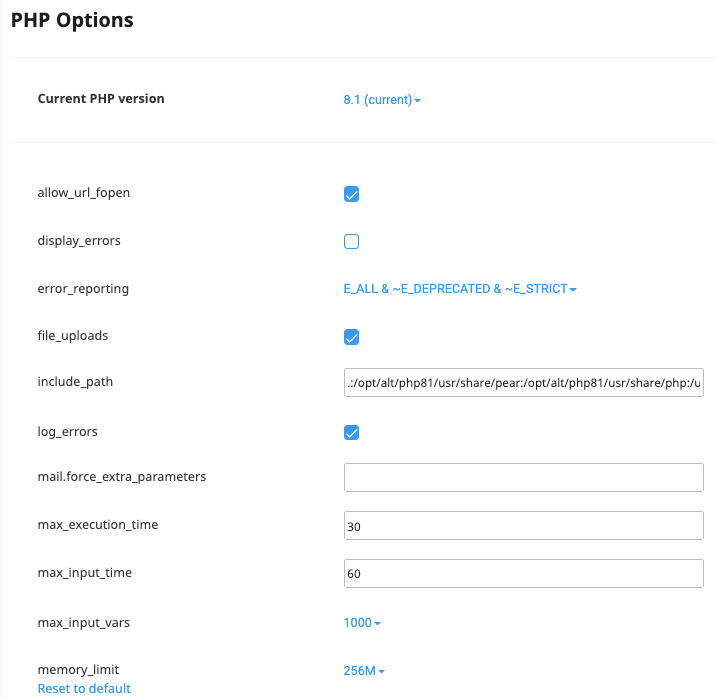
- If the option you require is missing, please contact support for assistance.
Changes to PHP Settings not taking effect?
# php -- BEGIN cPanel-generated handler, do not edit # Set the "ea-php74" package as the default "PHP" programming language. <IfModule mime_module> AddHandler application/x-httpd-ea-php74 .php .php7 .phtml </IfModule> # php -- END cPanel-generated handler, do not edit
# php -- BEGIN cPanel-generated handler, do not edit # This domain inherits the "PHP" package. # php -- END cPanel-generated handler, do not edit
Published June 27, 2022. Last updated August 9, 2024.
Can't find what you're looking for?
"*" indicates required fields