Knowledge base article
Using the Serversaurus Cloud CDN with your WordPress website
Related articles
Configure object cache with memcached and Litespeed Cache plugin
Getting Started with the Content Delivery Network (CDN)
Other cpanel articles
A beginners guide to email spoofing
Accessing your site before changing DNS
An introduction to email authentication
Basic WordPress security and site management
Can I test out your services for free?
Check MySQL database table disk usage
Configure object cache with memcached and Litespeed Cache plugin
Configure spam filtering in cPanel
Connect via SFTP using SSH key authentication with FileZilla
Connecting to Serversaurus shared hosting via SFTP
Create a clone of your website
Create a SSH key pair and configure your SSH key in cPanel
Create a WordPress administrator via MySQL CLI
Create a WordPress administrator via phpMyAdmin
Create a WordPress cron task in cPanel
Create and manage email accounts in cPanel
Create Autoresponders in cPanel
Disable automatic WordPress updates via wp-config.php
Domain options for shared hosting
Download or restore individual files, directories or database backups with JetBackup
Emptying Trash, Junk and Spam files
Enabling PHP extensions, Changing PHP Version and Setting PHP Options
Export or Import a MySQL database via CLI
Force HTTPS via .htaccess (cPanel)
Go live with your WordPress staging website
Help! I need a backup of my cPanel-hosted website
Hide .html extension using .htaccess
How did my WordPress website get hacked? What do I do?
How to ensure website generated emails are delivered successfully
How to issue a Let’s Encrypt certificate
How to remove Site Software management
I can receive email but can’t send!
Introduction to LiteSpeed Cache
Login to cPanel via the Client Portal
Manage DNS zones with the cPanel Zone Editor
Manual WordPress migrations in a nutshell
Migrate remote staging website to local hosting server
Migrate remote transactional website to local server
Migrating email from one POP/IMAP email account to another
My site and/or email service is down
Network Firewall (I can’t access my services on a non-standard port)
Pointing your domain to Serversaurus
Pointing your domain to Squarespace with cPanel
Prevent website generated spam with CAPTCHA
Push updates from a staging to production website
Reconfigure production website to subdomain
Recover your hacked WordPress website
Remove Wordfence firewall block via MySQL CLI
Secure your WordPress installation
Setting up email on your iPhone
Subdomains for test sites & more
The SLA – Best effort versus 99.9% versus 100%
Unable to renew certificate: The Let’s Encrypt HTTP challenge failed
Understanding CloudLinux resource limits
Update a WordPress website to use a new domain name
Update your WordPress username via phpMyAdmin
What exactly is shared hosting?
Why don’t you have unlimited plans?
WordPress install still shows Serversaurus “new customer” landing page
This article teach you how to configure WordPress to use the Serversaurus Cloud CDN using W3 Total Cache
Creating the CDN
Where appropriate, substitute example.org for the actual URL of your WordPress website.
- Login to the Serversaurus Cloud Dashboard and proceed to the CDN Resources page
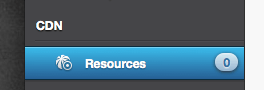
- Select CDN Resource Wizard
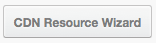
- On the proceeding screen, you will want to select HTTP as the CDN Type, and press Next
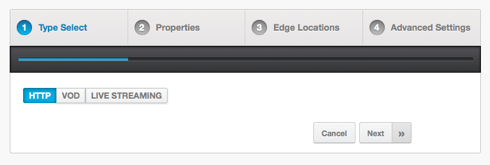
- You will now need to fill in the CDN Hostname and Origins
CDN Hostname - enter a hostname that you want your CDN to be accessible at. It doesn't need to be real - an alternate will be provided.
Origins - type in the domain name that you usually access your website at.
Content Origin - select PULL in this case.
Note on SSL - you may use HTTPS/SSL using Let's Encrypt SSL for a custom hostname or a shared (yourdomain.r.worldssl.net) hostname.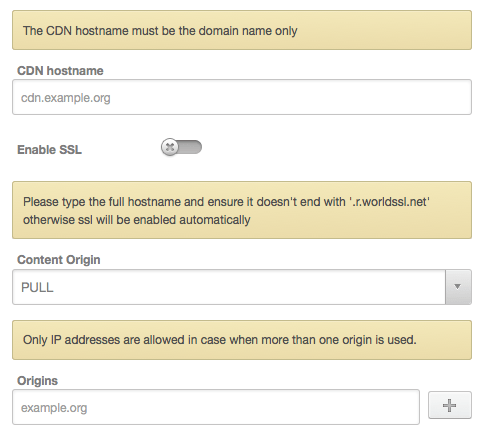
- Select Next
- Select which locations you would like your CDN to be enabled in
There is nothing wrong with selecting all locations - a user will always be directed to the closest of your selected choices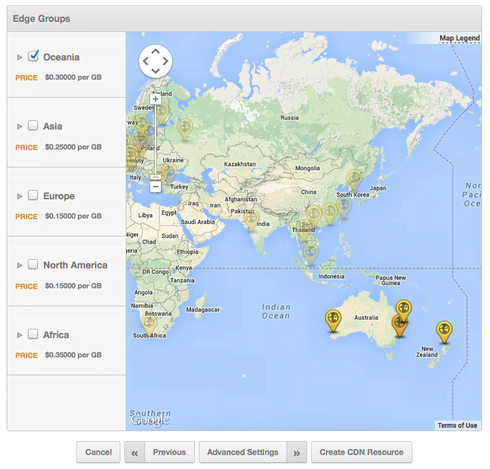
- Select Create CDN Resource
- It can take a few minutes for the CDN to become active. While you wait, please note the Raw CDN hostname on the proceeding page
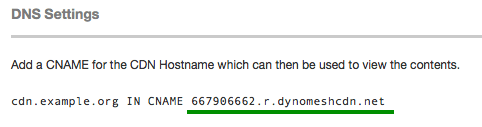
It will always be the format ofxxxxx.r.dynomeshcdn.net, unless you are using SSL, in which case it will end inworldssl.netfor shared SSL.
Configure the CDN in WordPress
You'll need to configure the CDN in WordPress using the CDN plugin of your choice. Many caching plugins also have CDN functionality. We'll be using the W3 Total Cache plugin for this example.
- Install the W3 Total Cache plugin in the plugins area of WordPress dashboard
- Activate W3 Total Cache
- Navigate to W3 Total Cache > Performance -> General Settings menu item
- Choose the CDN tab from the top menu bar
- Click Enable, then choose Generic Mirror from the CDN Type list. Click Save All Settings
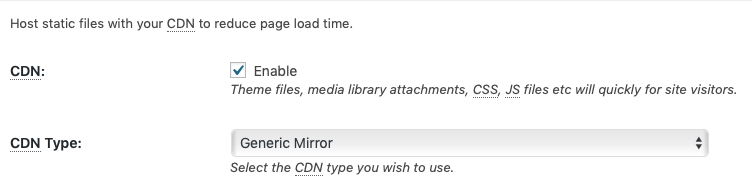
- Navigate to the Performance -> CDN page. Scroll down to the Configuration section, and fill out the section as displayed below, using the CDN Hostname noted previously
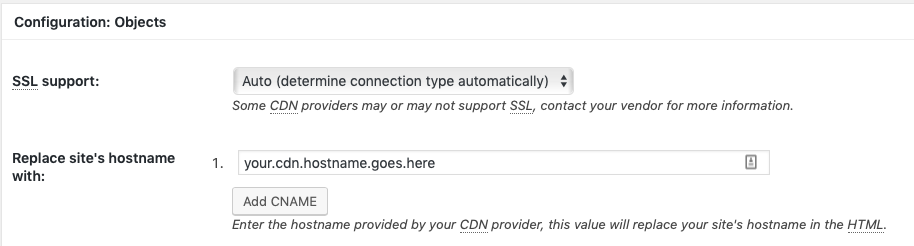
- Press Test Mirror and ensure that you get a successful result
- Click Save all settings, and your WordPress site will now be using the Serversaurus CDN!
Last updated November 30, 2023