Knowledge base article
Configure object cache with memcached and Litespeed Cache plugin
This article will teach you how to configure object caching with memcached and WordPress Litespeed Cache plugin
Memcached is a memory-caching system used to improve the performance of database driven applications by caching database requests in memory. By caching requests in memory (rather than disk storage) requests can be served in milliseconds. Memcached is a perfect solution to compliment high performance applications or to assist with general application performance.
Another benefit of using memcached for object caching is that it's very easy to setup! This guide will walk you through enabling the memcached PHP extension followed by configuring object cache within the Litespeed Cache plugin.
To complete this guide, please ensure you have the following requirements:
- Your cPanel login details - If you have forgotten your cPanel credentials, they were included in the original Welcome to Serversaurus or IMPORTANT: Hosting Documentation email which you should find in your inbox otherwise follow these instructions on how to update your cPanel password.
- WordPress administrator login details
Let's get started!
- Login to cPanel and navigate to the Select PHP Version function

- Locate and enable memcached from the available extensions
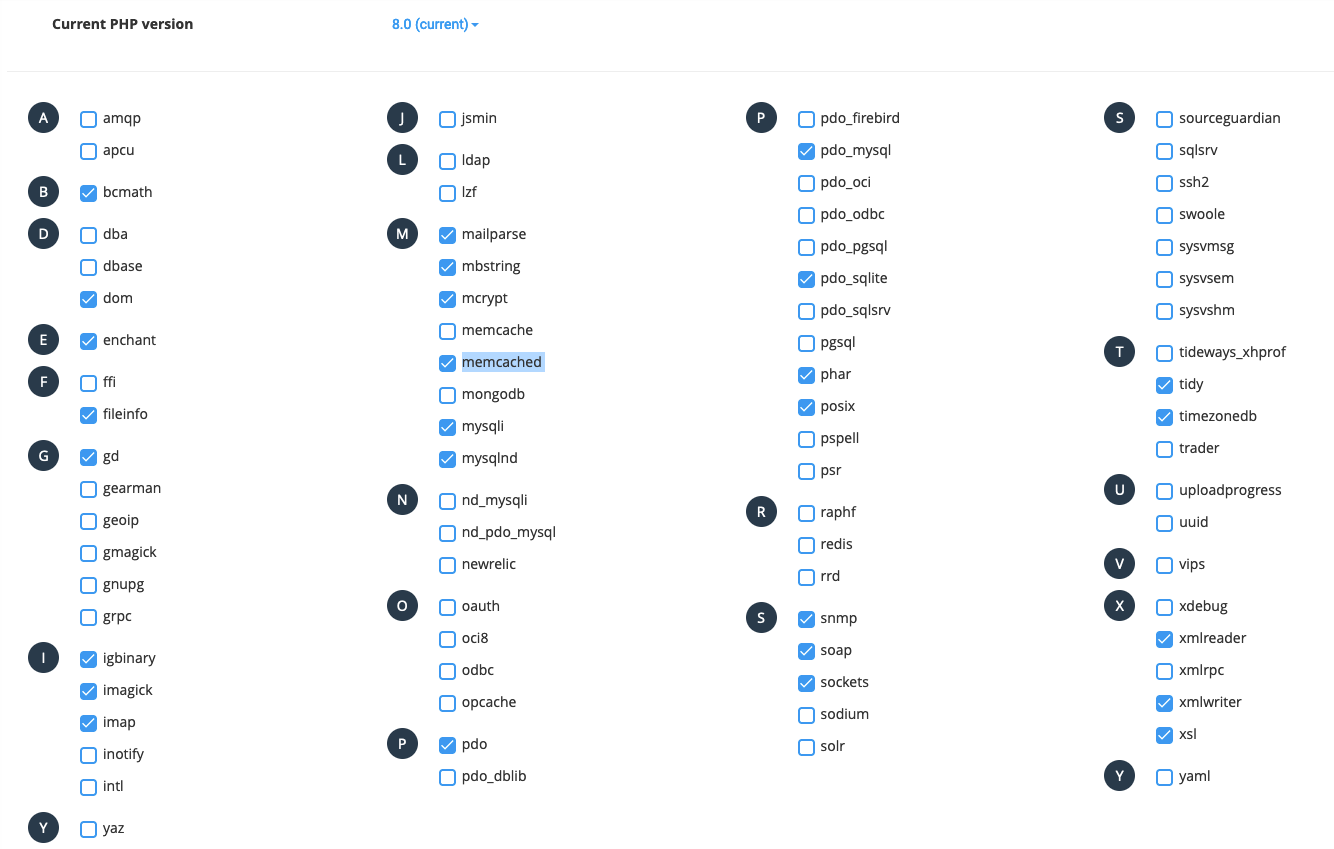
- Login to WordPress dashboard and navigate to Litespeed Cache, then select Cache from the menu options
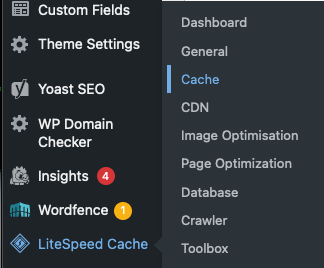
- Navigate to the Object tab and select ON next to Object Cache. Leave the remaining settings with the default values
- Verify the connection is successful by checking the Status section on the Object cache page, as below
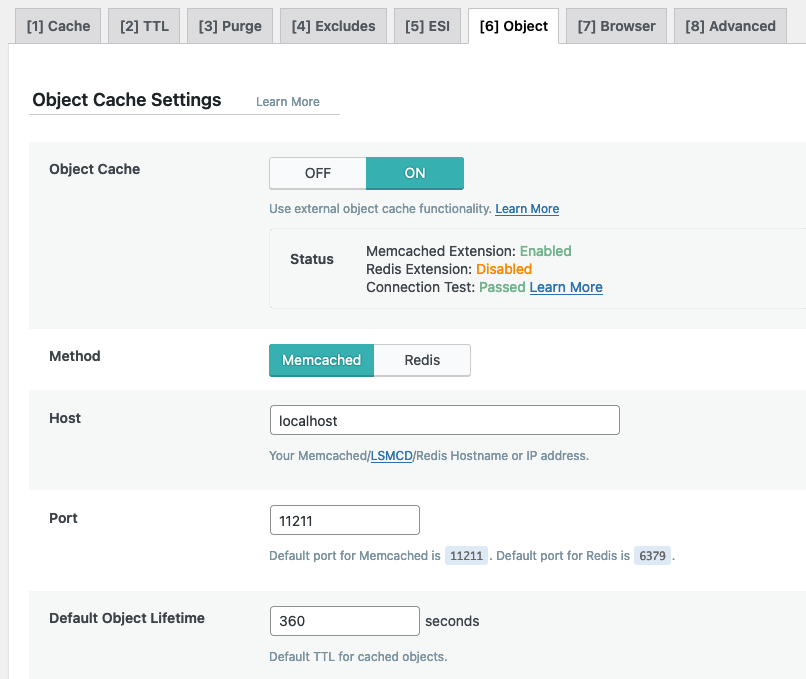
Well done! Object caching with memcached is now configured and activated!
Published July 13, 2022. Last updated November 30, 2023.
Can't find what you're looking for?
"*" indicates required fields